
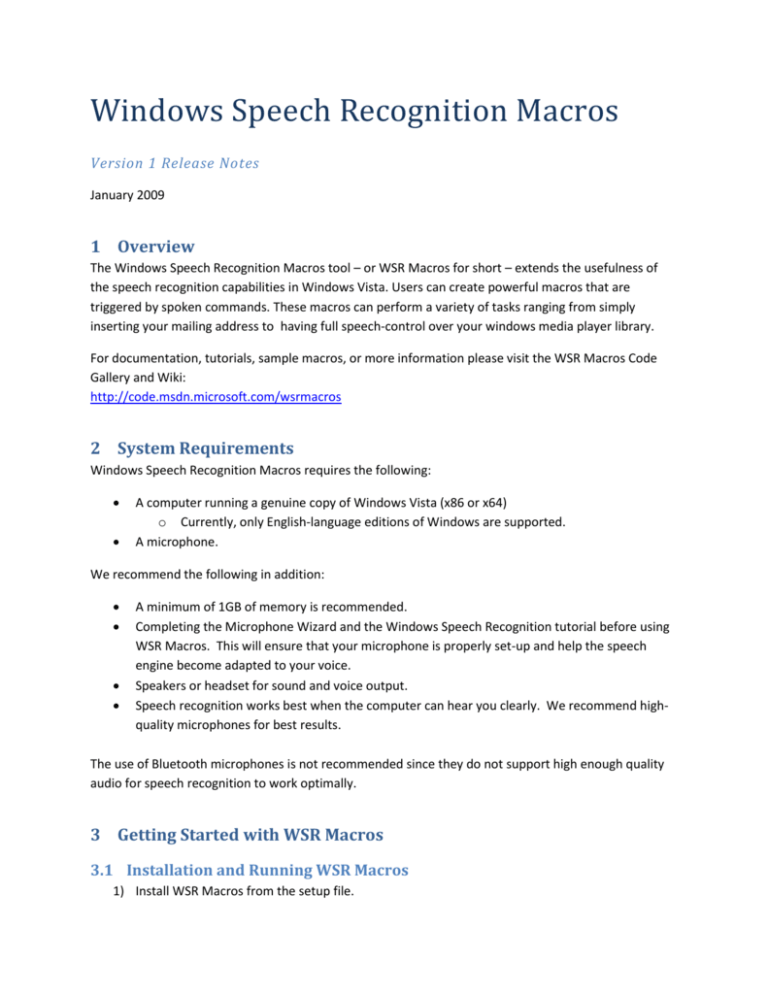
- #HOW TO WRITE COMPUTER CODE WITH YOUR VOICE HOW TO#
- #HOW TO WRITE COMPUTER CODE WITH YOUR VOICE MANUAL#
- #HOW TO WRITE COMPUTER CODE WITH YOUR VOICE WINDOWS 10#
- #HOW TO WRITE COMPUTER CODE WITH YOUR VOICE WINDOWS#
Speech Recognition also includes the ability to convert voice into text using the dictation functionality, and it works automatically.
#HOW TO WRITE COMPUTER CODE WITH YOUR VOICE WINDOWS#
For example, you can say "Press Windows A" to open Action Center.

For example, in Word, you can say "Click Layout," and Speech Recognition will open the Layout tab.
#HOW TO WRITE COMPUTER CODE WITH YOUR VOICE HOW TO#
How to change Speech Recognition settings How to train Speech Recognition to improve accuracyĪfter the initial setup, we recommend training Speech Recognition to improve its accuracy and to prevent the "What was that?" message as much as possible.Ĭlick the Train your computer to better understand you link.Ĭlick Next to continue with the training as directed by the application.Īfter completing the training, Speech Recognition should have a better understanding of your voice to provide an improved experience. Quick Tip: You can drag and dock the Speech Recognition interface anywhere on the screen. Once you complete these steps, you can start using the feature with voice commands, and the controls will appear at the top of the screen. Select whether you want this feature to start automatically at startup.Ĭlick the Start tutorial button to access the Microsoft video tutorial about this feature, or click the Skip tutorial button to complete the setup.

If you're not familiar with the commands, click the View Reference Sheet button to learn more about the voice commands you can use. Use voice activation mode - Speech Recognition goes into sleep mode when not in use, and you'll need to invoke the "Start Listening" voice command to turn it back on.To turn it back on, you'll need to click the microphone button or use the Ctrl + Windows key shortcut.
#HOW TO WRITE COMPUTER CODE WITH YOUR VOICE MANUAL#
Use manual activation mode - Speech Recognition turns off the "Stop Listening" command.Select the Enable document review option, or select Disable document review if you have privacy concerns. Speech Recognition can access your documents and emails to improve its accuracy based on the words you use. Read the text aloud to ensure the feature can hear you. Note: Desktop microphones are not ideal, and Microsoft recommends headset microphones or microphone arrays. Select the type of microphone you'll be using. In the "Set up Speech Recognition" page, click Next.To set up Speech Recognition on your device, use these steps:
#HOW TO WRITE COMPUTER CODE WITH YOUR VOICE WINDOWS 10#
How to configure Speech Recognition on Windows 10


 0 kommentar(er)
0 kommentar(er)
